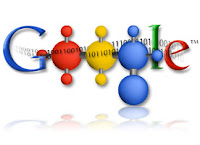It's New Year's Eve so I'm thinking about a new calendar of events for 2010. When I plan my home visits and computer classes, I use my computer to keep track of start and end dates and then my computer sends this information to my BlackBerry (smartphone) so that I always have an up to date calendar with me when I'm on the road.
If you're thinking of using your computer to manage your calendar, here are three top choices that I would show you how to use:
On the Internet:
 Use Google Calendar for an internet based calendar. This is great for people who share a calendar with an organization (or even for a family reunion). The calendar is created, edited and stored on the internet so you can access from anywhere at anytime.
Use Google Calendar for an internet based calendar. This is great for people who share a calendar with an organization (or even for a family reunion). The calendar is created, edited and stored on the internet so you can access from anywhere at anytime.
Managing a Google Calendar
Steps for Adding an Event
- Login to the Google Calendar using the login and password for that calendar.
- Select Create Event from the top left menu.
- In the What field, type a description of the event.
- Specify When it will occur, including any Repeats.
- In the Where field, type the location of the event.
- Next to Calendar, you should see the name of your calendar.
- In the Description field, type any event information such as cost and any other information about the event.
- Select Available next to Show me as.
- Keep Privacy set to This event is: Default.
- Click Save.
- Log in to the Google Calendar using the login and password
- From the calendar, click on the event you want to modify.
- Change any of the input fields.
- Click Save.
 Use Microsoft Outlook for a Windows based calendar. This is great for people who use email and a BlackBerry, Palm or other type of smartphone or PDA (personal digital assistant). The calendar is created, edited and stored on your computer so if you use a laptop, notebook or netbook you can access from anywhere at anytime.
Use Microsoft Outlook for a Windows based calendar. This is great for people who use email and a BlackBerry, Palm or other type of smartphone or PDA (personal digital assistant). The calendar is created, edited and stored on your computer so if you use a laptop, notebook or netbook you can access from anywhere at anytime.Creating an Appointment
Go to the view and navigate to the day that you want the appointment using the Date Navigator.
- Highlight the time of the appointment by holding down the mouse and dragging to include the start and end time.
- After the correct time is selected, release the mouse and type a name for your activity. That name will be displayed on your calendar view.
- Hit Enter twice.
- Use the form that pops up to finish creating the desired appointment, including entering in a location, description, etc.
 Use iCal for a MAC based calendar. This is great for people who manage multiple calendars (work, home, kids, charity, etc.) or use email and a BlackBerry, Palm or other type of smartphone or PDA (personal digital assistant). The calendar is created, edited and stored on your computer but can be synced with Google Calendar and therefore be made available on the internet so you can access it from anywhere at anytime.
Use iCal for a MAC based calendar. This is great for people who manage multiple calendars (work, home, kids, charity, etc.) or use email and a BlackBerry, Palm or other type of smartphone or PDA (personal digital assistant). The calendar is created, edited and stored on your computer but can be synced with Google Calendar and therefore be made available on the internet so you can access it from anywhere at anytime.Create an iCal Event from Apple Mail
Leopard is smart—smart enough to recognize dates within the text of an email in Apple Mail.
When your cursor hovers over a date in the body of an email, a dotted rectangle surrounds the date, and a small arrow appears. Hold on the arrow, and up pop two iCal options: Create New iCal Event and Show This Date in iCal.
Choosing Create New iCal Event generates a dialog box. Its default name is the subject line of the original email, though you can change it here. You can also specify the location and duration of the event and add additional notes. When you’re finished, choose Add to iCal. Leopard adds the date to your calendar—without even opening iCal.

Joyful Learning in the New Year!
Regards,
Betsy
The PC Teacher
bcoyne@thepcteacher.com





 Three built-in applications that work as one: Mail, iCal, and Address Book bring the power of Mac OS X to your email, calendar, and contacts. You get elegant, easy-to-use interfaces, lightning-fast searches, and complete integration across the applications and your Mac.
Three built-in applications that work as one: Mail, iCal, and Address Book bring the power of Mac OS X to your email, calendar, and contacts. You get elegant, easy-to-use interfaces, lightning-fast searches, and complete integration across the applications and your Mac.