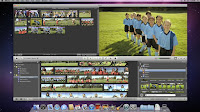By Jean Marie Herron, Owner of POSSE Partners LLC. & Betsy Sabatini Coyne, Owner of
The PC Teacher
It happens to us all, we jump on our computer to go to a particular website and it asks us for our password and we feel that anxiety settle in,
"Shoot, where did I put that information? Is it still in my head, did I write it down somewhere?"These small yet, vital pieces of information can lock us out of some crucial places we may want to get to. I know many clients who needed to get into financial sites for an ailing or recently past loved one only to realize that they didn't have the passwords/account numbers/pins and other important components like case sensitive ID names to sign on to their accounts.
There is no wrong or right way to "organize" your passwords. The most important thing to remember when determining a system that keeps track of your passwords is:
- What are you comfortable with doing on a consistent basis?
- What is the level of security that you need?
- Are you a paper or electronic person?
- Do you want anyone else to share in your confidentiality?
Here are some suggestions on how to organize your passwords but please keep in mind that one should focus on what would be an "Easy To Do For You, Rather Than That's A Cool Tool". Don't choose from the list below because it sounds like a good idea; choose it because it would be simple to incorporate into your daily routine.
PAPER IDEAS and LOW TECH SOLUTIONS
Create a binder and place A-Z tabs into the three-rings. Write your passwords in order alphabetically. You can always put this binder in a place where other family members can access it in case of an emergency. But, do label it something odd that a stranger wouldn't think to access such as, "Basketball Skills". Then only you and those you want to tell know that the Basketball Skills binder is really your secret code word for passwords.
When you write your passwords in the binder or notebook, write them in a 'secret' way. For example, if you know you use a password with 9 characters which begins with the letters BW and ends with the number 5, write this in your binder: BW******5. If the wrong person gets access to this binder, they won't know exactly what the password is set to. If you use capital letters in your password, write them this way as passwords are case sensitive.

Similarly, repurpose an address book or a Rolladex and use it for your passwords. Purchase a
Password Directory from The Container Store for $8.99.
If you use something this small, tuck it away in a file close to your desk. Again, call the file something familiar to you such as, "Future Vacations" but someone snooping through your house wouldn't think to look at it.
Keep this tool handy so that you use it each time you create a new password/account. The old "Use It Or Lose It" will ring true if you do not put your solution in easy reach of your computer or financial information.
Since we are speaking about paper solutions, remember that paper can be lost by a person or even in a fire. Make sure you review, edit and update your passwords on a regular basis and once a year copy them and either put them in your safe or safe deposit box. You can also send a copy to a loved one for safe keeping. When you go on vacation, lock it up too.
ELECTRONIC IDEAS and HIGHER TECH SOLUTIONS
For many, going electronic is the way to go. No need to worry about a natural disaster if you store your passwords in the ever growing cloud we call online storage. With a little computer savvy you can access your passwords from anywhere.
Create an Excel spreadsheet or Word document and password protect it. Now you only have to remember one password.
Use your smart phone or computer's Contacts or Address Book section. For example, you can type in Amazon as a contact and then in the notes section you can enter your password and account information. Check for apps for your particular phone that would work for you. Ensure that you put a password on your phone so strangers can't steal your information if they get your cell phone.

If you synchronize your phone to your computer and then back-up your computer to an online back-up company, all your information is now online and off-site for you. You can also save your information to a flash drive or external hard drive and decide where to keep those. You can also send these files up to
Evernote or
DropBox.
Other websites that offer solutions to organize your passwords, make it easy to track, and provide "one-click" solutions are:

The first one,
RoboForm comes highly recommended from my virtual assistant, Deb Davis, of
A Virtual Click Away. As part of her job, she needs to remember hundreds of passwords for herself and her clients. As for the others, you will have to do some educated research for yourself although the ones I listed did come suggested to me from other professional organizers.
As a PO I am an advocate of utilizing both hard copy as well as electronic solutions and always having a back-up plan. So whatever you choose good luck and make sure someone you trust knows where this information lives...
WANT TO USE THIS ARTICLE IN YOUR EZINE OR WEBSITE? You can, as long as you include this complete blurb with it:
At
POSSE Partners, LLC (Professional Organizing Solutions Serving Everyone) we cater to homeowners who want one-on-one help with their organizing endeavors whether it's their space, papers or time. Besides transferring these organizing skills to our clients, we also hold organizing classes called Clutter Corrals, have a monthly forum for supporting each other called POSSE's Pen and we also give organizing presentations as well. To learn more about the author and owner, Jean Marie Herron, and sign up for her free newsletter go to
www.POSSEPartnersLLC.com.