PC Notes from The PC Teacher
Wednesday, October 5, 2011
How Do I Use my iPod and iPad with Multiple Computers?
This is probably one of the most frequently asked questions that I get after I set someone up with their iPod or iPad for the first time. Months or even years after they've been enjoying their music and videos they get a new computer. When you plug your iPod into a different computer from which it was originally synchronized, you get a warning message. You see, by default, your device is set to "Automatically sync songs…," sometimes called automatic mode. To transfer music from multiple computers, your device must be set to "Manually manage music," sometimes referred to as manual mode.
Automatic Mode
When your device is set to automatic mode, iTunes automatically updates your device's music library whenever you connect it to your computer. iTunes transfers new songs you've added and erases songs you've removed. The first computer you connect your device to is its "home" computer. The music library from that computer is copied to your device. When you connect your device to a different computer, an alert box appears with this message:
If you want to delete the music library on your iPod and make the new computer its "home" computer, choose Erase and Sync. iTunes will delete all songs and playlists on your device, and then will copy the music library and playlists from the new home computer to your device. (Warning: if the new computer doesn't have any songs in the iTunes library, then nothing will be synced and your iPod will be left empty)
If you want to move the iTunes Store purchases on your device to the new computer, choose "Transfer Purchases." The new computer must be set up with your iTunes Store account and authorized to play your iTunes Store purchases in order to transfer your iTunes Store purchases.
Manual Mode
If you want to keep the music library on your device, but copy songs or playlists from the music library on the second computer, click Cancel when the dialog box appears, and then set your device to manual mode.
Change the device synchronization mode to manual mode in iTunes:
When in manual mode, to add songs or playlists, drag them from iTunes to the device icon in the sidebar. To remove songs or playlists, select them on the device in iTunes and press the delete key. You can also create playlists directly on the device.
Happy Clicking,
Betsy
The PC Teacher
bcoyne@thepcteacher.com
Automatic Mode
When your device is set to automatic mode, iTunes automatically updates your device's music library whenever you connect it to your computer. iTunes transfers new songs you've added and erases songs you've removed. The first computer you connect your device to is its "home" computer. The music library from that computer is copied to your device. When you connect your device to a different computer, an alert box appears with this message:
If you want to delete the music library on your iPod and make the new computer its "home" computer, choose Erase and Sync. iTunes will delete all songs and playlists on your device, and then will copy the music library and playlists from the new home computer to your device. (Warning: if the new computer doesn't have any songs in the iTunes library, then nothing will be synced and your iPod will be left empty)
If you want to move the iTunes Store purchases on your device to the new computer, choose "Transfer Purchases." The new computer must be set up with your iTunes Store account and authorized to play your iTunes Store purchases in order to transfer your iTunes Store purchases.
Manual Mode
If you want to keep the music library on your device, but copy songs or playlists from the music library on the second computer, click Cancel when the dialog box appears, and then set your device to manual mode.
Change the device synchronization mode to manual mode in iTunes:
- Open iTunes.
- Select your device under Devices in the menu on the left-hand side of iTunes
- Click the Summary tab.
- Click "Manually manage music and videos" to enable that option.
- Click OK in the resulting dialog box.
- Click Apply.
When in manual mode, to add songs or playlists, drag them from iTunes to the device icon in the sidebar. To remove songs or playlists, select them on the device in iTunes and press the delete key. You can also create playlists directly on the device.
Happy Clicking,
Betsy
The PC Teacher
bcoyne@thepcteacher.com
Monday, September 5, 2011
What to Type when you want to Show Emotion
An Emoticon is a sequence of ordinary characters you can find on your computer keyboard. Emoticons are used in e-mail, text, Facebook and other forms of communication using computers. The most popular emoticons are the smiling faces (smileys or smilies) that people use to say "don't take what I just wrote too seriously". If you don't see that it represents a smiling face, tip your head to the left and look at it again. :-) The colon represents the eyes, the dash represents the nose, and the right parenthesis represent the mouth. Here's a list of other fun emoticons:
Happy emote: :) or :-)
Really happy emote: :D or :-D
Wink emote: ;) or ;-)
Happy eyes: ^_^
Laughing eyes: >:o
Cat smile: :3
Grumpy: >:-(
Sad: :( or :-(
Crying emote: :’(
Shocked emote: :o or :-o
Glasses emote: 8) or 8-)
Cool shades: 8-|
Rude: :p or :-p
Woot?!: O.o
Dork (ummmmm): -_-
Not amused (Duhhh) emote: :/ or :\
Devil emote: 3:)
Angel emote: O:)
Kiss emote: :-* or :*
Love emote: ♥
Pacman: :v
Robot: :|]
Happy Clicking,
Betsy
The PC Teacher
bcoyne@thepcteacher.com
Happy emote: :) or :-)
Really happy emote: :D or :-D
Wink emote: ;) or ;-)
Happy eyes: ^_^
Laughing eyes: >:o
Cat smile: :3
Grumpy: >:-(
Sad: :( or :-(
Crying emote: :’(
Shocked emote: :o or :-o
Glasses emote: 8) or 8-)
Cool shades: 8-|
Rude: :p or :-p
Woot?!: O.o
Dork (ummmmm): -_-
Not amused (Duhhh) emote: :/ or :\
Devil emote: 3:)
Angel emote: O:)
Kiss emote: :-* or :*
Love emote: ♥
Pacman: :v
Robot: :|]
Happy Clicking,
Betsy
The PC Teacher
bcoyne@thepcteacher.com
Friday, June 24, 2011
Making Home Movies on your Computer
If you have a Windows computer, search for the program called, Windows Live Movie Maker. If you have a Mac, search for the program called, iMovie and follow the steps below for either program.
Windows Live Movie Maker is a free program that comes with the Windows Live Essentials suite of programs available from Microsoft. Visit this link for more information: http://explore.live.com/windows-live-movie-maker?os=mac With Windows Live Movie Maker, you can turn your photos and videos into ovies. Add special effects, transitions, sound, and text to help tell your story. Sharing with friends and family is easy—whether on the web, or DVD. DVD burning in Movie Maker is dependent on Windows DVD Maker, which is only available in Windows 7 and Vista.
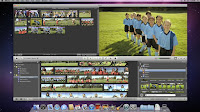 Chances are, you have a camcorder, a digital camera, or an iPhone — and maybe all three. That means one thing: You have a ton of great video. iMovie puts it all in one place and organizes it for you so your video is easy to browse and fun to watch. Just plug in your device, open iMovie, and start importing your video. It appears in your Event Library — the one place you’ll find everything you’ve ever recorded. When you're ready, share your movie with iDVD (already installed on your Mac) and give to family and friends.
Chances are, you have a camcorder, a digital camera, or an iPhone — and maybe all three. That means one thing: You have a ton of great video. iMovie puts it all in one place and organizes it for you so your video is easy to browse and fun to watch. Just plug in your device, open iMovie, and start importing your video. It appears in your Event Library — the one place you’ll find everything you’ve ever recorded. When you're ready, share your movie with iDVD (already installed on your Mac) and give to family and friends.
To make a movie with Windows Live Movie Maker, you'll need some photos and videos on your computer. You can import photos and videos from your digital camera, a flash memory card, DVDs, or your mobile phone.
Step 1: Connect a camera to your computer
Connect the camera to your computer by using a USB cable, and then turn on the camera.
Step 2: Start importing in Movie Maker
Click the Movie Maker button, and then click Import from device.
If the Photos and videos will be imported into Windows Live Photo Gallery message appears, click OK.
Step 3: Choose the device
Click the device you want to import photos and videos from, and then click Import.
Step 4: Import any new photos and video
On the New photos and videos were found page, click Import all new items now, type a name for all the photos and videos, and then click Import.
Step 5: Select the photos and videos to use in your movie
In Windows Live Photo Gallery, select the check box in the upper-left corner for each photo or video you want to use in your movie. On the Create tab, in the Share group, click Movie.
When the photos and videos appear in Movie Maker, you’re ready to start making your movie.
iMovie:
After you create a project, you add video clips to it that you’ve already imported (transferred) from your camera to your computer.
All of your imported video appears in the Event Library. From there, you select specific video and add it to your project by dragging it to the project in the Project browser, which is your project workspace. As you add video and other elements to your project, they appear immediately in the Project browser, where you can edit them, rearrange them, delete them, and so on.
Add video to a project
Follow the PC Teacher at www.thepcteacher.com for more information and help. Have fun making your own home movies!
Windows Live Movie Maker is a free program that comes with the Windows Live Essentials suite of programs available from Microsoft. Visit this link for more information: http://explore.live.com/windows-live-movie-maker?os=mac With Windows Live Movie Maker, you can turn your photos and videos into ovies. Add special effects, transitions, sound, and text to help tell your story. Sharing with friends and family is easy—whether on the web, or DVD. DVD burning in Movie Maker is dependent on Windows DVD Maker, which is only available in Windows 7 and Vista.
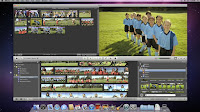 Chances are, you have a camcorder, a digital camera, or an iPhone — and maybe all three. That means one thing: You have a ton of great video. iMovie puts it all in one place and organizes it for you so your video is easy to browse and fun to watch. Just plug in your device, open iMovie, and start importing your video. It appears in your Event Library — the one place you’ll find everything you’ve ever recorded. When you're ready, share your movie with iDVD (already installed on your Mac) and give to family and friends.
Chances are, you have a camcorder, a digital camera, or an iPhone — and maybe all three. That means one thing: You have a ton of great video. iMovie puts it all in one place and organizes it for you so your video is easy to browse and fun to watch. Just plug in your device, open iMovie, and start importing your video. It appears in your Event Library — the one place you’ll find everything you’ve ever recorded. When you're ready, share your movie with iDVD (already installed on your Mac) and give to family and friends.To make a movie with Windows Live Movie Maker, you'll need some photos and videos on your computer. You can import photos and videos from your digital camera, a flash memory card, DVDs, or your mobile phone.
Step 1: Connect a camera to your computer
Connect the camera to your computer by using a USB cable, and then turn on the camera.
Step 2: Start importing in Movie Maker
Click the Movie Maker button, and then click Import from device.
If the Photos and videos will be imported into Windows Live Photo Gallery message appears, click OK.
Step 3: Choose the device
Click the device you want to import photos and videos from, and then click Import.
Step 4: Import any new photos and video
On the New photos and videos were found page, click Import all new items now, type a name for all the photos and videos, and then click Import.
Step 5: Select the photos and videos to use in your movie
In Windows Live Photo Gallery, select the check box in the upper-left corner for each photo or video you want to use in your movie. On the Create tab, in the Share group, click Movie.
When the photos and videos appear in Movie Maker, you’re ready to start making your movie.
iMovie:
After you create a project, you add video clips to it that you’ve already imported (transferred) from your camera to your computer.
All of your imported video appears in the Event Library. From there, you select specific video and add it to your project by dragging it to the project in the Project browser, which is your project workspace. As you add video and other elements to your project, they appear immediately in the Project browser, where you can edit them, rearrange them, delete them, and so on.
Add video to a project
- Open an existing project by double-clicking it (don’t click the project’s name directly) in the Project Library.
If you don’t see the Project Library, click the Project Library button.
- In the Event Library, select an Event whose footage you want to add to your project.
If you don’t see the Event Library, click the Event Library button, which is typically located in the lower-left corner of the iMovie window.
You select an Event by clicking its name once. The Event footage appears in the Event browser to the right of the Event Library.
- In the Event browser, select a range of video frames or an entire video clip.
To select an entire video clip, hold down the Shift key and click the clip once, so that it’s outlined in yellow.
To select a portion of a clip (called a frame range), drag across any clip while you hold down the button on your mouse or trackpad. Selected frames are outlined in yellow. - Drag your video selection to the Project browser.
You drag by holding down the button on your mouse or trackpad as you move the selected clip to the Project browser. You can drag it anywhere: to the beginning or end of the project, or between clips you’ve already added. A vertical green line, along with a green Add (+) symbol, appears anywhere you can place the clip.
The image below shows how the Project browser appears when you add your first video clip to a project.
Video that’s been added to a project is marked along the bottom with an orange stripe in the Event browser, so that you can see at a glance which video you’ve used. You can add the same video to multiple projects, and you can use it more than once within a project.
Follow the PC Teacher at www.thepcteacher.com for more information and help. Have fun making your own home movies!
Friday, June 3, 2011
Automatically Backup Photos & Videos from your Camera, Phone or Handheld Gadget
 Instant uploads from your camera wherever you are – that’s the power of the Eye-Fi Mobile X2 wireless memory card.
Instant uploads from your camera wherever you are – that’s the power of the Eye-Fi Mobile X2 wireless memory card.Automatically upload photos and videos to your iPhone, Android or tablet, whether you’re at the beach or on travel. Never run out of space with Endless Memory Mode. And that’s just the beginning!
features
- 8GB memory. Store up to 4,000 photos or 3h of video with top-notch Class 6 speed. Works just like your SDHC memory card!
- Wireless. JPEG photos & videos sent through your Wi-Fi network thanks to built-in 802.11n speed.
- The flexibility of anywhere. Not within Wi-Fi range? With Direct Mode, the Eye-Fi card can send JPEG photos & videos directly from your camera to your iPhone, iPad or Android device.
- Endless. Get the only card that can free-up space for you after pictures are safely delivered. Never worry about running out of space again.
- Automatic back-up. Wirelessly upload JPEG photos and videos to folders of your choice on your computer, or even directly into iPhoto for Macs.
- Organized. Photos and videos can automatically land in date-based folders, so memories are organized effortlessly.
- Compatible. No need to buy a new camera. Click here to see if your camera is compatible:
- Effortless sharing. Wirelessly send your JPEG photos and videos to a popular website. Click the link above to see the complete list you can choose from, which includes Flickr, Facebook, Picasa, MobileMe, and YouTube.
- Pick your pics. You can select which photos and videos are uploaded.
For more information and help with getting your pictures from camera to computer (or from phone to computer), check out the next PC Teacher class. www.thepcteacher.com
Happy clicking,
Betsy
The PC Teacher
What Are Hashtags ("#" Symbols)?
Used with Twitter, the # symbol, called a hashtag, is used to mark keywords or topics in a Tweet. It was created organically by Twitter users as a way to categorize messages.
Hashtags: helping you find interesting Tweets
- People use the hashtag symbol # before relevant keywords in their Tweet to categorize those Tweets to show more easily in Twitter Search.
- Clicking on a hashtagged word in any message shows you all other Tweets in that category.
- Hashtags can occur anywhere in the Tweet.
- Hashtagged words that become very popular are often Trending Topics.
Example: Below, @VegNews added the hashtag before the word "vegan" in their message. The word is now a link to search results for all Tweets containing "#vegan" in the message
Using hashtags
- If Tweet with a hashtag on a public account, anyone who does a search for that hashtag may find your Tweet.
- Don't #spam #with #hashtags. Don't over-tag a single Tweet. (Best practices recommend using no more than 3 hashtags per Tweet.)
- Use hashtags only on Tweets relevant to the topic.
Some examples:
Business: #jobs, #business, #networking, #retail, #shoppers, #consumer, #sales, #economy, #technology, #luxury, #news, #internet, #mktg, #marketing, #webmarketing
Celebrities: #50cent, #aplusk, #bieber, #britneyspears, #charliesheen, #ladygaga, #obama, #oprah, #osama, #perezhilton, #ryanseacrest, #the_real_shaq, #theellenshow
Education: #edapp, #edtech, #education, #elearning, #lrnchat, #mlearning, #teachers
Environment.Justice: #humanrights, #poverty, #hunger, #aid, #sustainability, #health, #green, #eco, #earthtweet, #humantrafficking, #climate, #solar, #fairtrade
Social.Change: #socialgood, #cause, #volunteer, #4change, #giveback, #dogood, #crisiscommons
Entertainment: #bones, #dwts, #glee, #gossipgirl, #graysanatomy, #idol, #lrnchat, #mlearning, #sharktank, #survivor, #teachers, #theoffice, #thevoice, #xfactor
For more help with Twitter, check out the next PC Teacher class. www.thepcteacher.com
Happy clicking,
Betsy
The PC Teacher
Wednesday, May 18, 2011
What Are All Those Updates?
If you use a Windows computer, you most likely have been prompted by a pop-up message to update your Adobe or your Java or your HP, Norton, AVG, McAffee, or a Windows Update. What does this all mean? Should you accept the updates? Read below for a tip:
I'm teaching a class on this: Monday, May 23, 9:30-11:00am, Ramsey. $25
In the meantime, here's a tip on how to adjust the Windows Update that automatically downloads or prompts you to restart:
By default Windows is set to automatically download and install updates. This saves you the trouble of checking for updates and installing them every now and then.
But the problem is that, once the updates are installed, windows needs to restart your computer (reboot).
Windows usually sets itself to reboot in 10 minutes, but it also gives you the option to postpone it. If you are working on something important, you can postpone the reboot.
If you have some important and unsaved work in progress and you have to leave your computer for a little while, and right at that moment, windows installed some updates and restarts, you lose all the in-progress work.
Here is a simple and easy adjustment to avoid the above annoyance.
1. From your Start Menu, type windows update in the search box, and hit enter.
2. Click the changes settings option at left.
3. Change the setting to download updates but let me choose whether to install them.
4. Click ok.
From this point forward, Windows won’t reboot without your permission, though it may still prompt you about installing the downloaded updates.
For more information, attend the "What Are All Those Updates?" class on 5/23/11 at The PC Teacher, Ramsey. http://www.thepcteacher.com/The_PC_Teacher/Events.html
Happy Clicking,
Betsy
The PC Teacher
http://www.thepcteacher.com/
bcoyne@thepcteacher.com
.
I'm teaching a class on this: Monday, May 23, 9:30-11:00am, Ramsey. $25
In the meantime, here's a tip on how to adjust the Windows Update that automatically downloads or prompts you to restart:
By default Windows is set to automatically download and install updates. This saves you the trouble of checking for updates and installing them every now and then.
But the problem is that, once the updates are installed, windows needs to restart your computer (reboot).
Windows usually sets itself to reboot in 10 minutes, but it also gives you the option to postpone it. If you are working on something important, you can postpone the reboot.
If you have some important and unsaved work in progress and you have to leave your computer for a little while, and right at that moment, windows installed some updates and restarts, you lose all the in-progress work.
Here is a simple and easy adjustment to avoid the above annoyance.
1. From your Start Menu, type windows update in the search box, and hit enter.
2. Click the changes settings option at left.
3. Change the setting to download updates but let me choose whether to install them.
4. Click ok.
From this point forward, Windows won’t reboot without your permission, though it may still prompt you about installing the downloaded updates.
For more information, attend the "What Are All Those Updates?" class on 5/23/11 at The PC Teacher, Ramsey. http://www.thepcteacher.com/The_PC_Teacher/Events.html
Happy Clicking,
Betsy
The PC Teacher
http://www.thepcteacher.com/
bcoyne@thepcteacher.com
.
Thursday, May 5, 2011
Is Your Computer All A Twitter?
You may have heard someone say, "I read it on Twitter", "It all unfolded on Twitter", "I have Twitter on my phone", "They tweeted that...", "I follow her on Twitter" or "Follow my Twitter feed". But what exactly does it mean? Who should I follow and how ?
Twitter is a social networking service that allows you answer the question, "What's Happening?" by sending short messages up to 140 characters in length, called "tweets", to your friends, or "followers." You don't have to be that bold though to use Twitter. You may be the type of person who prefers to be a follower and read tweets including news and current events. To do this, you search the Twitter site for a Twitter Feed that you want to follow. A feed is a listing of posts that the person or business sends out in real time.
Time Magazine recently published an article listing the top 140 Twitter Feeds. People and things you can follow on Twitter include authors, technology sites, companies, new, businesses, celebrities, comedians, politicians, satire, pundits and commentators or shopping and coupons.
Want to follow Twitter feeds in the area of Technology? Time Magazine listed these (the Twitter feed name is listed ... click the link to follow)
Betsy
The PC Teacher
bcoyne@thepcteacher.com
http://www.thepcteacher.com/
Twitter is a social networking service that allows you answer the question, "What's Happening?" by sending short messages up to 140 characters in length, called "tweets", to your friends, or "followers." You don't have to be that bold though to use Twitter. You may be the type of person who prefers to be a follower and read tweets including news and current events. To do this, you search the Twitter site for a Twitter Feed that you want to follow. A feed is a listing of posts that the person or business sends out in real time.
Time Magazine recently published an article listing the top 140 Twitter Feeds. People and things you can follow on Twitter include authors, technology sites, companies, new, businesses, celebrities, comedians, politicians, satire, pundits and commentators or shopping and coupons.
Want to follow Twitter feeds in the area of Technology? Time Magazine listed these (the Twitter feed name is listed ... click the link to follow)
- Kara Swisher @karaswisher is one of the lead writers and co-founders behind the Wall Street Journal's online publication All Things Digital, one of the Internet's speediest sites for breaking technology and start-up news.
- Gina Trapani @ginatrapani is the founder of the quirky blog Lifehacker — a repository of time-saving tips for programming geeks — just wants to make your life easier.
- Beth Blecherman @techmama is the founder of TechMamas.com, a tech-meets-parenting site where Blecherman muses on the state of the digital world as well as her adventures in motherhood, making her one of the most respected women in the industry.
- Fred Wilson @fredwilson the New York City–based venture capitalist Fred Wilson promotes smart start-ups and informs his followers about new companies he thinks are doing interesting things. Want to follow Twitter feeds in the area of Technology? Time Magazine listed these (the Twitter feed name is listed ... click the link to follow)
- Ellen De Genereshttp://www.twitter.com/theellenshow
- Ashton Kutcher @aplusk
- Taylor Swift @taylorswift13
- Neil Patrick Harris @ActuallyNPH
- Whole Foods @wholefoods
- Zappos @zappos
- Amazon MP3 @amazonmp3 Amazon's MP3 store has a selection to rival Apple's, and, in contrast to its discount-averse rival, launches frequent specials on its Twitter feed.
- Netflix @instant_netflix
- Starbucks @starbucks
Betsy
The PC Teacher
bcoyne@thepcteacher.com
http://www.thepcteacher.com/
Thursday, April 28, 2011
Where Did I Put That Password?
By Jean Marie Herron, Owner of POSSE Partners LLC. & Betsy Sabatini Coyne, Owner of The PC Teacher
These small yet, vital pieces of information can lock us out of some crucial places we may want to get to. I know many clients who needed to get into financial sites for an ailing or recently past loved one only to realize that they didn't have the passwords/account numbers/pins and other important components like case sensitive ID names to sign on to their accounts.
There is no wrong or right way to "organize" your passwords. The most important thing to remember when determining a system that keeps track of your passwords is:
- What are you comfortable with doing on a consistent basis?
- What is the level of security that you need?
- Are you a paper or electronic person?
- Do you want anyone else to share in your confidentiality?
Here are some suggestions on how to organize your passwords but please keep in mind that one should focus on what would be an "Easy To Do For You, Rather Than That's A Cool Tool". Don't choose from the list below because it sounds like a good idea; choose it because it would be simple to incorporate into your daily routine.
PAPER IDEAS and LOW TECH SOLUTIONS
Create a binder and place A-Z tabs into the three-rings. Write your passwords in order alphabetically. You can always put this binder in a place where other family members can access it in case of an emergency. But, do label it something odd that a stranger wouldn't think to access such as, "Basketball Skills". Then only you and those you want to tell know that the Basketball Skills binder is really your secret code word for passwords.
When you write your passwords in the binder or notebook, write them in a 'secret' way. For example, if you know you use a password with 9 characters which begins with the letters BW and ends with the number 5, write this in your binder: BW******5. If the wrong person gets access to this binder, they won't know exactly what the password is set to. If you use capital letters in your password, write them this way as passwords are case sensitive.
If you use something this small, tuck it away in a file close to your desk. Again, call the file something familiar to you such as, "Future Vacations" but someone snooping through your house wouldn't think to look at it.
Keep this tool handy so that you use it each time you create a new password/account. The old "Use It Or Lose It" will ring true if you do not put your solution in easy reach of your computer or financial information.
Since we are speaking about paper solutions, remember that paper can be lost by a person or even in a fire. Make sure you review, edit and update your passwords on a regular basis and once a year copy them and either put them in your safe or safe deposit box. You can also send a copy to a loved one for safe keeping. When you go on vacation, lock it up too.
ELECTRONIC IDEAS and HIGHER TECH SOLUTIONS
For many, going electronic is the way to go. No need to worry about a natural disaster if you store your passwords in the ever growing cloud we call online storage. With a little computer savvy you can access your passwords from anywhere.
Create an Excel spreadsheet or Word document and password protect it. Now you only have to remember one password.
Use your smart phone or computer's Contacts or Address Book section. For example, you can type in Amazon as a contact and then in the notes section you can enter your password and account information. Check for apps for your particular phone that would work for you. Ensure that you put a password on your phone so strangers can't steal your information if they get your cell phone.
Other websites that offer solutions to organize your passwords, make it easy to track, and provide "one-click" solutions are:
- RoboForm - http://www.roboform.com/
- Keepass - http://keepass.info/
- Splashdata - http://www.splashdata.com/
- LastPass - http://lastpass.com/
- 1Password - http://agilewebsolutions.com/onepassword
As a PO I am an advocate of utilizing both hard copy as well as electronic solutions and always having a back-up plan. So whatever you choose good luck and make sure someone you trust knows where this information lives...
WANT TO USE THIS ARTICLE IN YOUR EZINE OR WEBSITE? You can, as long as you include this complete blurb with it:
At POSSE Partners, LLC (Professional Organizing Solutions Serving Everyone) we cater to homeowners who want one-on-one help with their organizing endeavors whether it's their space, papers or time. Besides transferring these organizing skills to our clients, we also hold organizing classes called Clutter Corrals, have a monthly forum for supporting each other called POSSE's Pen and we also give organizing presentations as well. To learn more about the author and owner, Jean Marie Herron, and sign up for her free newsletter go to www.POSSEPartnersLLC.com.
Friday, April 22, 2011
Have You Tried Dropbox?
Dropbox is the easiest way to sync and share your files online and across computers. Any file you save to Dropbox also instantly saves to your computers, phones, and the Dropbox website. (source: www.dropbox.com) If you have multiple computers in the home, download the Dropbox application on each computer and start an account at no cost. Dropbox gives you 2GB of space for free. If you need to keep track of your kid's school projects or your documents from work, you will have plenty of space (even for some random photos as well!). The next plan up on Dropbox is $9.99 per month for 50GB of space.
(source: download.cnet.com)
But wait, there's more! Dropbox works just like any other folder on your computer, but with a few differences. Any files or folders inside Dropbox will get synchronized to Dropbox's servers and any other computer linked to your account. Green checkmarks will appear on top of your files to let you know that they're synced and up to date. All data is transferred over a secure connection (SSL) and encrypted before storage. Dropbox keeps track of every change made to any of its contents.
Do you use a mobile device such as the iPad, iPhone, Android or Blackberry? You can download an app that gives you access to your Dropbox files. You can open an Excel spreadsheet or Word document and work on it while you are out and about. One example is DropDAV which is an application the works as a liaison between your Dropbox files on the internet and your hand-held device. (http://dropdav.com/) The cost is 30% of your Dropbox plan amount. So if you are using the free Dropbox plan then your DropDAV is free as well!
Have fun in the "cloud"!
Happy clicking,
Betsy
The PC Teacher
Subscribe to:
Posts (Atom)






